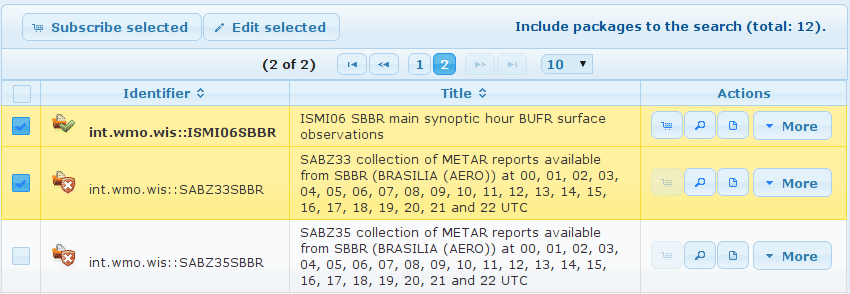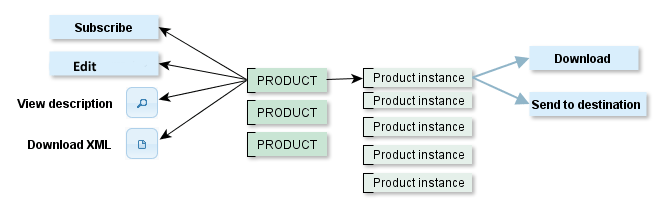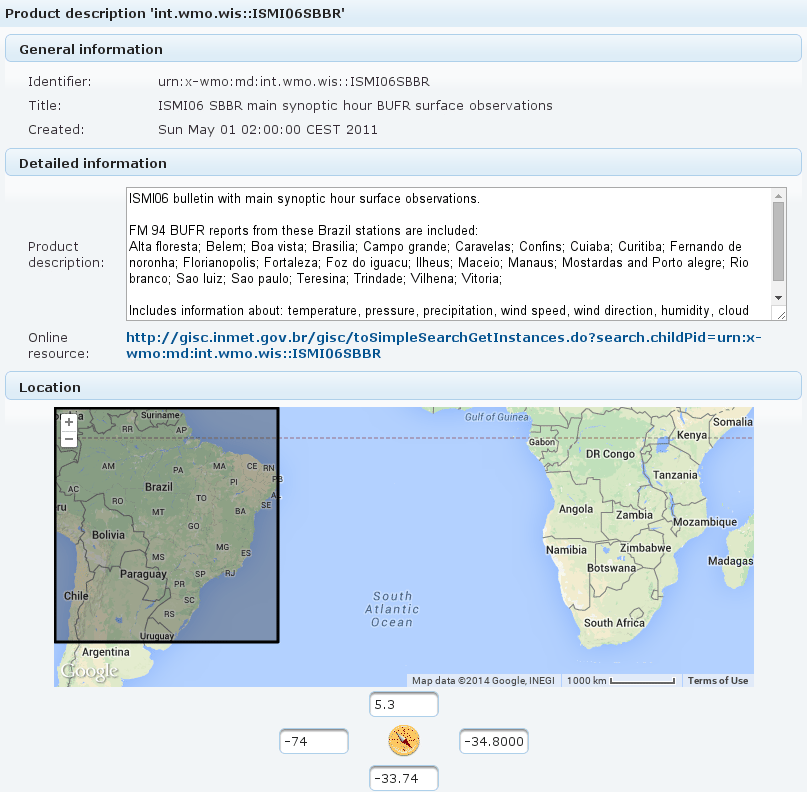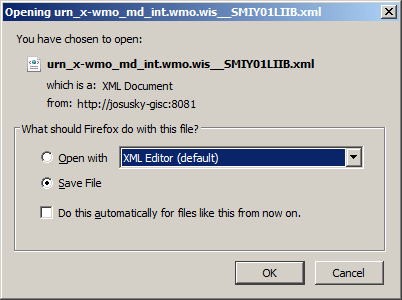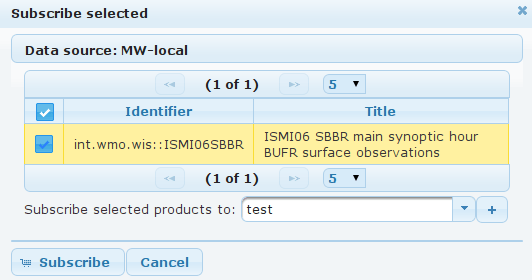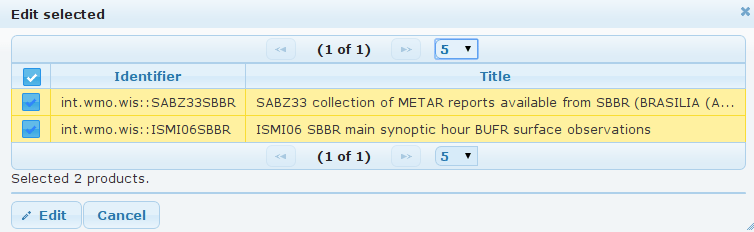Search Results
Search results, i.e. the list of products matching the search, are presented in form of a table. Individual product as always shown. In addition product packages, if defined by the product publisher, may be included in the search results too. Subscribing to a product package is essentially the same as subscribing to all products included in the package but it simplifies the management.
The search results can be sorted by a particular column by clicking onto the column header once for ascending and a second time for descending order.
The table is displayed as multiple pages if more items are found.
- The list-box in the top or bottom navigation bar allows to select how many items should be be displayed per page.
- The other options in the navigation bar allow to go back and forth between the pages.
The icon in the search result indicates whether you have access to the product instances:
the search returned this product metadata and you have rights to access the product instances
the search returned this product metadata but the product instances are not available for you (e.g. you do not have the proper rights)
The following actions are available, though their availability depends on user privileges:
|
for the listed products (see also detailed descriptions below)
|
for the specific product instances (see also section Product Instances):
|
View product details
Click in the Actions column of the product. The following page will be displayed:- The Online Resource shows a link to the current record. Save it to refer to the metadata record later again.
Download product details
Click in the Actions column to download the metadata details as an XML file created according to the schema ISO TC/211 of the ISO/TC 211 Geographic information/Geomatics Organization.The displayed dialog will prompt you to either open the file or to save it.
Subscribe to selected products
After the search, when the matching products are listed, it is possible to subscribe to selected products. Do the following:- Check the check-boxes of the required products.
- Click the Subscribe selected button. The following dialog will be displayed:
The dialog displays only products which your organization is allowed to subscribe to. Subscribe selected products to: Select the destination where the product instances should be sent. These are the destinations that have been specified in Data Delivery, sorted alphabetically.
- It may happen that many destinations have been specified. In this case, you can type a part of the destination name in the search box below the list-box and select the destination from the list of matching destinations.
- If the destination does not exist, click (see Create new destination for instructions).
- It may happen that many destinations have been specified. In this case, you can type a part of the destination name in the search box below the list-box and select the destination from the list of matching destinations.
- Click Subscribe.
The following notification will be displayed: "Subscription successfully created"
Edit selected products
After the search, when the matching products are listed, it is possible to edit selected products. Do the following:- Check the check-boxes of the required products.
- Click the Edit selected button. The following dialog will be displayed - showing only products which your organization is allowed to edit:
- Click Edit to open Metadata Editor.